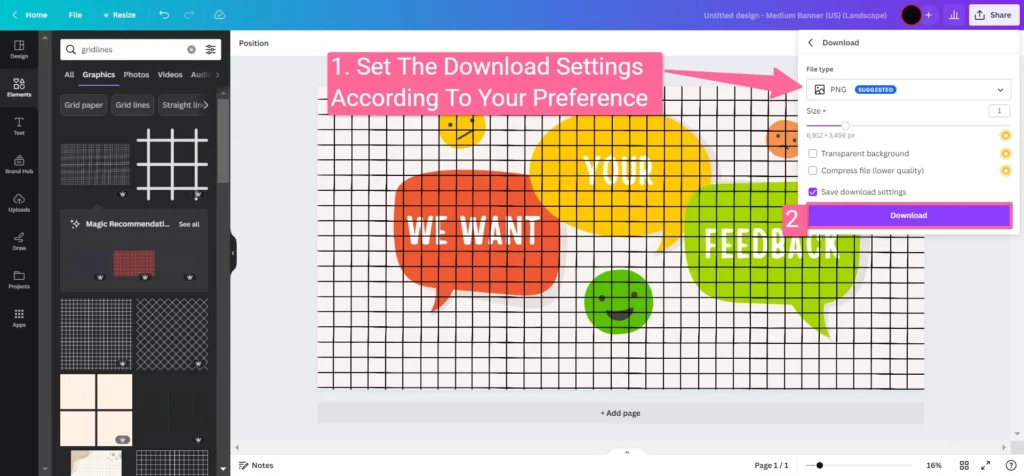Are you struggling to align objects and text in Canva? I’ve been there too!
Getting elements to line up just right without guideposts can be frustrating and time-consuming.
But there’s a simple thing in Canva that’s a total game-changer: gridlines.
In this quick guide, I’ll walk you through exactly how to add gridlines in Canva to improve alignments and save time on designs.
No more guessing if something is centered or evenly spaced – the grids act like an underlying ruler system to guide placement.
I rely on gridlines in Canva for every design now. Let me show you how easy it is to turn them on.
You May Also Like:
- How To Make a GIF In Canva (Easy Method!)
- How To Create and Use Brand Kits In Canva (Explained!)
- How to Blend Photos in Canva (Create Amazing Effects!)
- How To Erase In Canva (2 Easy Ways !)
How To Add Gridlines In Canva
Follow the below steps to learn how to add gridlines in Canva:
1. Open Your Design
Login or Signup to Canva to get access to the Canva homepage.
On the Canva homepage, look for the ‘Recent Designs’ section. This section will display the designs on which you have worked in the past.
Click on the thumbnail of the design you want to add gridlines to and it will open with the left sidebar.

Or if you want to create a design from scratch when click on the ‘Create a Design’ button from the top right corner of the Canva homepage.
Note: For this tutorial, I will be working on a recent design.
2. Add Gridlines
Once you have your desired design open in front of you, it is time to add gridlines.
There are three ways for adding gridlines in Canva, you can follow any method that you find the easiest.
a) Show Rulers And Guides
Click on the ‘Files’ button from the top of your screen and as a result of which a new menu will appear in front of you.
Click on the ‘View Settings’ from the new menu and then further on the ‘Show Rulers And Guides’ button.
Or you can simply Use the keyboard shortcut (Shift + R) to show a ruler in your design.

Now you will see two rulers on your design, one on the top and one on the left side.
Now while pressing the left button of your mouse, drag the ruler on your design to make a guideline.

You can follow the above step to make as many gridlines as you want on your design.
b) Add Guides or Grid Lines
To add guides to your design, again click on the ‘Files’ and then on the ‘View Settings’ button.
This will open a new set of settings in front of you, click on the ‘Add Guides’ button.

Now you will see various guides all over your design.
Use the top left menu to change the columns of the guides.
You can choose from various columns like 12 columns, 6 columns, or a 3×3 grid.

To add custom guides to your design, click on the ‘Custom’ button from the same top left menu and then fill in the required information.
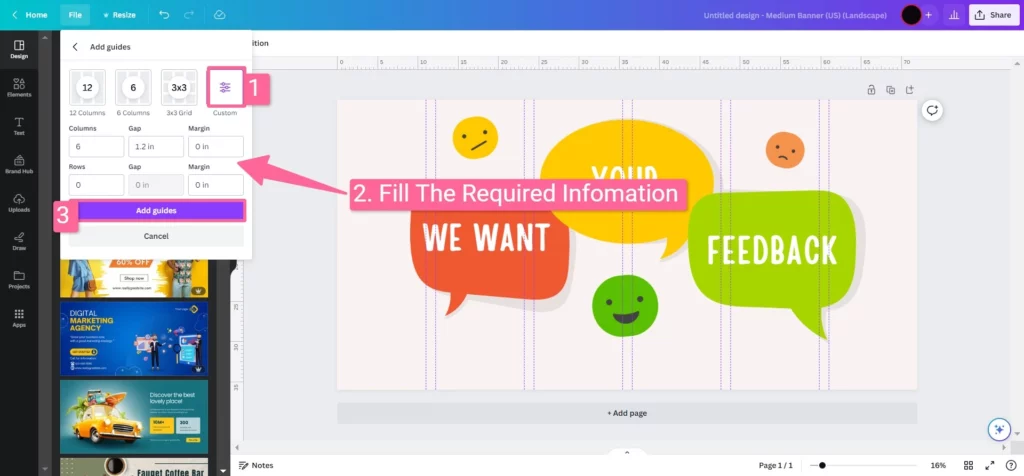
Whatever you choose to do, click on the ‘Add Guides’ button to implement those changes to your design.
c) Add Gridline Element
If you have some specific requirements that you are;t able to fulfill from the above-mentioned methods then you can use grid elements too.
Click on the ‘Elements’ button from the left sidebar. As a result, element categories will open such as sticker, shape, line, etc.
From the top search bar search for the ‘Gridlines’ option and then click on the ‘Graphics’ subheading.

Now all different types of gridlines will appear in front of you. Click on the gridline that you like the most to add it to your design.
Now we have to resize the gridline by pressing the left button of your mouse and dragging the corner of the gridline away from it.

We have to make the gridline element bigger in size so that it covers all the design.
If you want to make the grid a bit transparent so that you can work on your design even more clearly then, click on the ‘Transparency’ button from the top toolbar.

And decrease the transparency by dragging the transparency slider to the left-hand side.
3. Save The Design
Once you are done with adding gridlines and editing your design. You can now save the design on your computer.

To do that, firstly click on the ‘Share’ button from the top right corner of the screen, and then from the new menu, click on the ‘Download’ button.

Now set the download settings according to your preference and then click on ‘Download’ at the last.
FAQ- How To Add Gridlines In Canva
Below are a few frequently asked questions that can help you out further:
Can you add guides in Canva?
Yes, you can add guides to canva, just click on the File menu from the top menu bar, then click on View Settings and then click on Add Guides.
Does Canva Have a Ruler Or Grid?
Yes, Canva does have a ruler and grid feature that you can use to align and position elements on your design. Both ruler and grid have their own use cases.
Although in this article, I have discussed all three methods of adding a grid or ruler in Canva. So, you can go through every method and find the one which suits you the best.
Before You Leave
I hope this quick overview has shown you how incredibly useful gridlines can be in Canva!
Give it a try on your next Canva creation and see how much easier it is to lay out sections and text.
You’ll be amazed at what a difference those subtle gridlines make in creating polished, balanced designs.
And I love that you can easily toggle the grid on and off so it doesn’t clutter up your workspace.
Have any other questions about designing in Canva?
Let me know! I’m always happy to share tips on how to use Canva’s amazing tools more effectively.