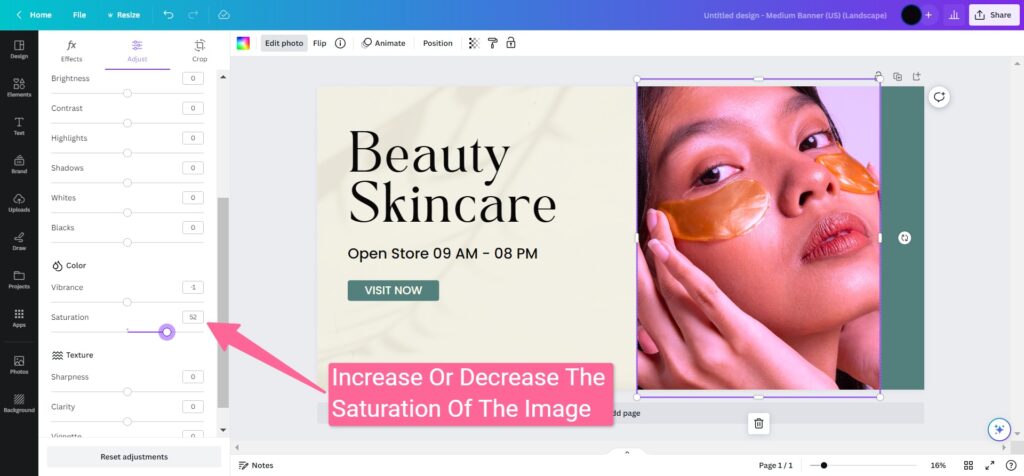I know how frustrating it can be when you’re designing in Canva and you just can’t seem to get the colors quite right.
The sad news is there is no direct tool to invert your image colors in one click just like Photoshop.
But the good news is that Canva has a few simple tools that can help you find the perfect color shade for your image- just like the Invert Colors feature.
In just a few clicks, you can go from a dull design to one with vibrant, eye-catching colors.
So in this quick guide, I’ll walk you through exactly how to invert colors in Canva.
Whether you’re creating graphics, presentations, posters, or any other visual content, this trick can take your designs up a notch!
Let’s dive in and I’ll show you step-by-step “How To Invert Colors In Canva.”
Read our massive 34+ Canva Tips and Tricks that will make your daily designing a lot easier
You May Also Like:
- How To Make a Booklet In Canva (Step By Step!)
- How To Make Text Vertical In Canva (Step By Step!)
- How To Upload a Font In Canva (Video Tutorial!)
- How To Evenly Space Text In Canva (Step By Step!)
How To Invert Colors In Canva (All Possible Methods)
Canva does not have a direct feature for Inverting the colors of an image.
However, by following the methods below you will be able to invert the colors of an image to a certain extent.
1. Use Tint Adjustment
Open or create a new design from the Canva homepage.
After opening your design in the Canva editor, click on the image whose colors you want to invert.

After selecting the image, click on the ‘Edit Photo’ button from the top toolbar. An editing panel will open on the left-hand side, click on the ‘Adjust’ button to open new adjustments.
From the adjustment menu, drag the ‘Tint’ slider from left to right depending on what color you want to add to your image.
For example, I want my image to have a ‘Purple’ tint. So, I will drag the ‘Tint’ slider towards the right-hand side.

Now under the ‘Color’ subheading, drag the ‘Saturation’ slider left or right to decrease or increase the saturation of the image in front of you.
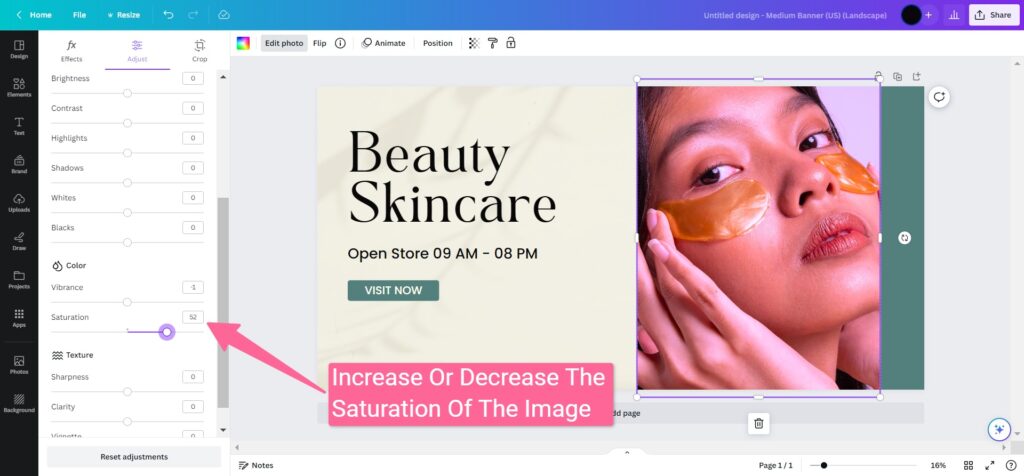
2. Apply Duotone Effect
You can also give your image a colorful look by applying the Duotone effect.
Click on the image and then on the ‘Edit Photo’ button from the top toolbar. From the editing panel on the left-hand side, click on the ‘Duotone’ effect button under the ‘Fx Effects’ section.
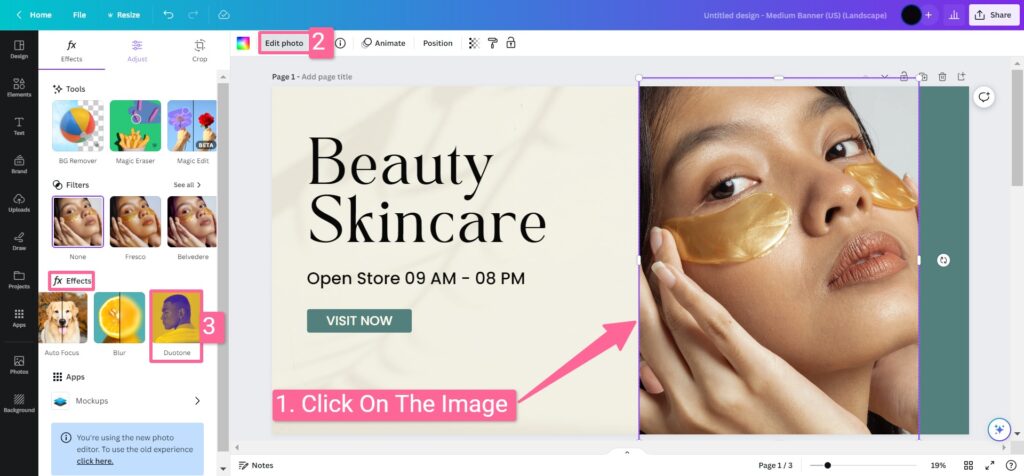
From the new menu, click on the thumbnail of the color that you want to apply to your image.
For example, I want to make my image blue in color. So, I will click on the ‘Sea Blue’ thumbnail.
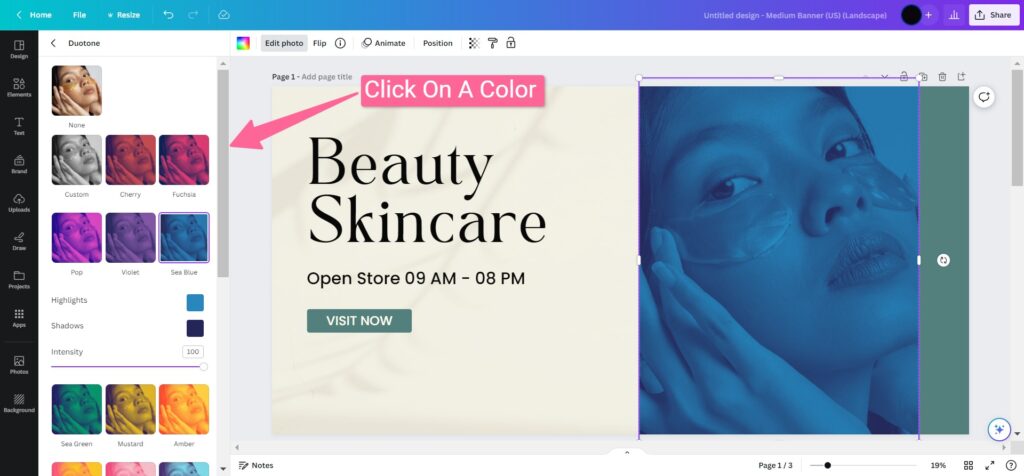
Now you will notice three adjustment options below the selected color on the left-hand side.
You can drag the ‘Intensity’ slider towards the left-hand side to decrease the opacity of the color on the image.
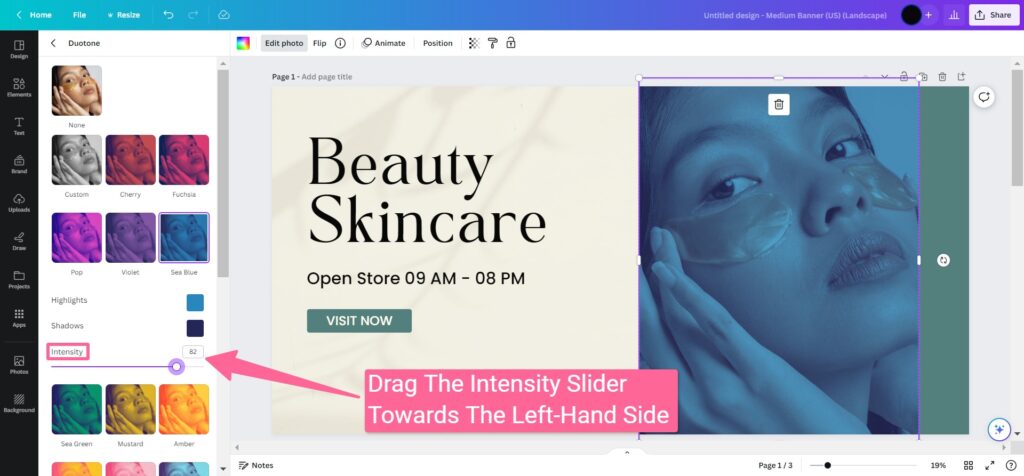
To adjust the highlights of the image, click on the ‘Highlights’ button and then drag the slider over the color of your liking. You can also enter the ‘Hex Code’ of your desired color.

3. Apply Color Pop Filters
The easiest method for changing the color of an image is to apply color pop filters.
Click on the image and then on the ‘Edit Photo’ button from the top toolbar. Now from the editing panel, click the ‘See All’ button under the ‘Filters’ section.
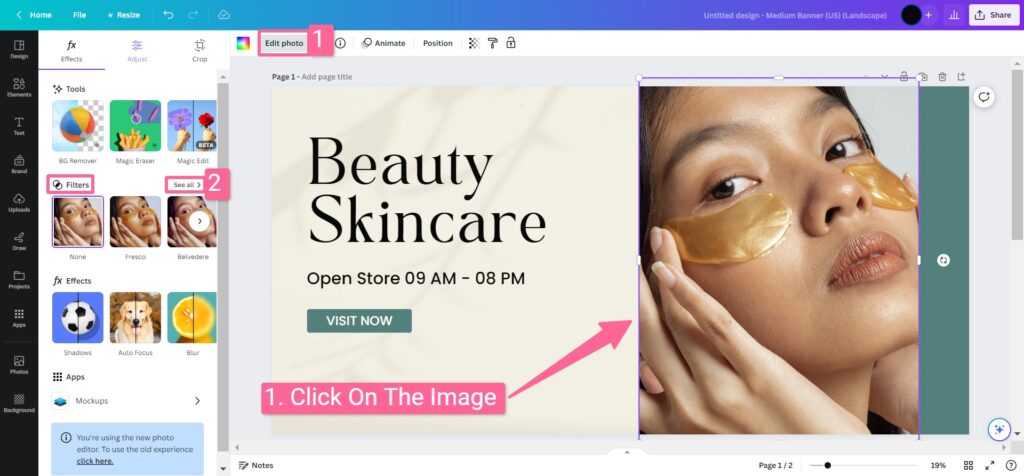
Now all the Canva filters will open in front of you. Scroll through the filter menu to look for the ‘Color Pop’ section.
Under the ‘Color Pop’ section, click on any filter you like the most.

For example, I will click on the ‘Heatwave’ filter for demonstration purposes.
After selecting a color pop filter, an ‘Intensity’ slider will appear at the bottom of the selected filter.
Now you can use the ‘Intensity’ slider to adjust the opacity of the filter as mentioned above.
4. Apply Color Mix
You can also use Color Mix to change the hues of the selected image. But to get access to that feature, we have to revert back to the old editor.
Click on the image and then on the ‘Edit Photo’ button from the top toolbar. Now click on the ‘Click Here’ button from the end of the editing panel.

Canva will ask your permission to revert back to the old editor, so click on the ‘Revert To The Old Editor’ button.
Then your screen will load for a few seconds before getting back to normal.

Again, click on the image and then on the ‘Edit Photo’ button from the top toolbar. But this time the old editor will open in the editing panel.

Under the ‘You May Also Like’ section, click on the ‘Color Mix’ button. Canva will now ask for your permission to open the ‘Color Mix’ menu, click on the ‘Open’ button.
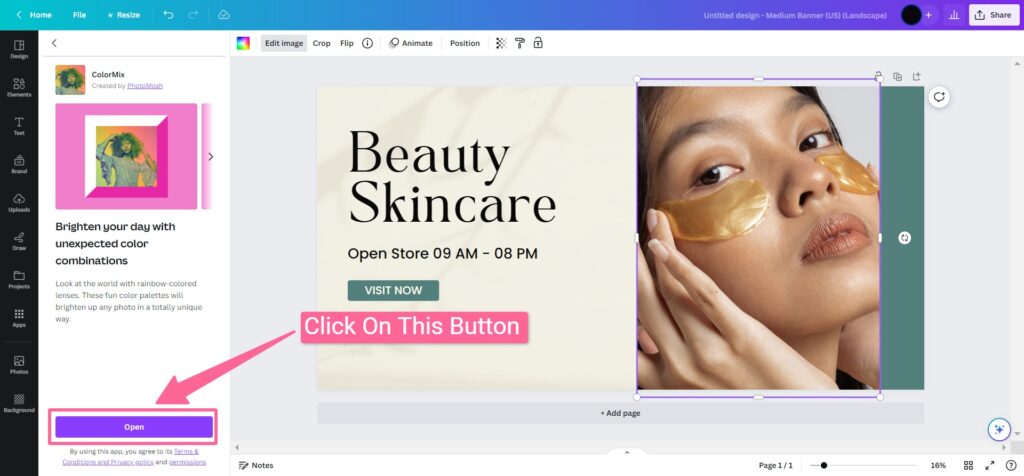
From the ‘Color Mix’ menu, click on an effect that you like the most to change the tone of the selected image.

To customize it further, click on the selected effect again to open controls.

Then you can drag the slider of the ‘Amount’ or ‘Offset’ controllers to customize the image further.

Lastly, click on the ‘Apply’ button at the end to apply all the changes to the picture.
FAQ- How To Invert Colors In Canva
Below are a few frequently asked questions:
Can You Invert An Image On Canva?
Yes, you can invert an image on Canva. Click on the image and then on the ‘Flip’ button from the top toolbar.
Now a new menu will open in front of you. Click on the ‘Flip Horizontal’ button to flip your image horizontally or on the ‘Flip Vertical’ button to flip your image vertically.
How Do I Change The Color Of Text In Canva?
To change the color of a text in Canva, click on the text to select it and then on the ‘Text Color’ button from the top toolbar. Now a color menu will open on the left-hand side.
Click on a default color to change the existing color of the text or use the color picker slider to create a new one.
Before You Leave
That covers the basics of inverting and changing colors in Canva!
Hopefully, this gave you a good overview of how to quickly change and invert image colors in Canva. It’s a really handy trick for making designs pop.
I find that inverted colors work well for drawing attention to key elements in a graphic or presentation. It adds great contrast.
Let me know in the comments if you have any questions regarding this.
I’m always happy to help you out.
Thanks for reading, and happy designing!